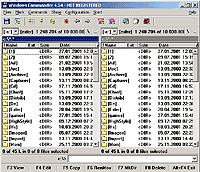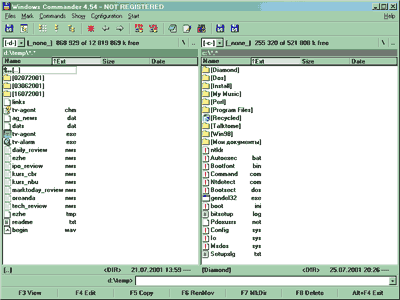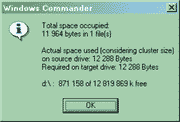Windows
Commander - удобный командир файлов
Автор:
Евгений Ленов
e-mail: eugene@tv-agent.net
|
Windows Commander - удобный командир
файлов |
|
|
Вы еще помните, когда в ходу
была операционная система DOS? Даже во времена Windows 95 на большинстве
компьютеров одновременно с Windows была установлена и использовалась DOS.
Однако управлять файлами из командной строки было достаточно неудобно. И тогда
появились менеджеры файлов. Самыми известными были Norton Commander, Volkov
Commander и Dos Navigator. С приходом эры Windows стали появляться менеджеры
файлов для этой операционной системы. Самые популярные в настоящее время
(наряду с "Проводником" Windows) - FAR и Windows Commander. Между
пользователями этих двух программ идет спор - какая лучше. Кому-то нравится
DOS'овский интерфейс FAR'а. Но если вы умеете ценить все удобство для
пользователя операционной системы Windows и ее интерфейса, тогда Windows
Commander - это для вас.
Домашняя страница программы Windows Commander
находится по адресу www.ghisler.com.
Русский вариант домашней страницы программы расположен по адресу www.wincmd.ru. Кроме самой новой версии
Windows Commander там можно найти языковые модули (в том числе для украинского
и белорусского языков), коллекции архиваторов, просмотрщики и редакторы файлов,
наборы иконок, плагины (дополнительные модули, расширяющие функциональность
программы). Речь в статье пойдет о самой последней версии программы - 4.54.
Скачать дистрибутив (инсталяционный архив) программы можно из раздела
"Download" на домашней странице. В процессе установки вас спросят, на
каком языке вы хотите видеть процесс установки и в какую директорию
устанавливать программу. При первом запуске будет вызвана панель настроек
программы, в которой вы можете изменить настройки по умолчанию в соответствии с
вашими предпочтениями. Для начала рекомендую там ничего не трогать и просто
нажать "OK".
|
|
|
Главное окно программы Windows
Commander |
Программа распространяется как
условно-бесплатная (shareware). Вы можете бесплатно пользоваться
полнофункциональной версией 30 дней, после чего обязаны либо оплатить стоимость
программы ($28), получив регистрационный номер, либо прекратить её использование,
удалив со своего жесткого диска. При каждом запуске незарегистрированной
программы будет появляться окно, напоминающее о необходимости заплатить. Вы
легко научитесь пользоваться программой в процессе работы с ней. Поэтому
давайте здесь уделим внимание возможностям, на первый взгляд незаметным, но
полезным в повседневной работе. Достаточно удобным является встроенная
поддержка большого количества архиваторов. Большинство типов архивов вы можете
открывать и работать с ними так же, как с обычными директориями на жестком
диске. Чтобы заглянуть внутрь самораспаковывающегося архива, надо нажать
"Ctrl+PageDown" (удерживая нажатой клавишу "Ctrl", нажмите
клавишу "PageDown").
Когда пробираешся через нагромождение каталогов, в
голову приходит мысль: "Насколько удобным было бы перейти в нужный каталог
одним-двумя кликами мышки..." Windows Commander предоставил такую
возможность. Чтобы настроить меню быстрого доступа в каталоги, для начала
зайдите в нужный каталог. Теперь для вызова меню быстрого доступа либо нажмите на
клавиатуре комбинацию клавиш "Ctrl+D", либо сделайте двойной клик
левой кнопкой мышки на темной полоске, показывающей полный путь к каталогу и
находящейся над панелью с открытым каталогом. Появится контекстное меню,
содержащее пункты "Add current dir" (добавить в это меню текущую
директорию) и "Configure..." (вызывает окно настройки этого меню).
Если вы уже добавляли в это меню директории, то дополнительно к этим пунктам
увидите список условных названий директорий - клик на названии директории
приведет к переходу в неё.
|
|
Подсчитать размер директории и узнать
количество файлов в ней можно следующим образом: станьте на директорию (или
можете выделить правой кнопкой мышки несколько директорий - если хотите узнать
их суммарный размер) и нажмите комбинацию клавиш "Ctrl+L". В
результате после подсчета программа покажет вам небольшое окошко, в котором
будет указано количество файлов в директории (директориях), их суммарный размер
и реальный объем, занимаемый ими на жестком диске. Эти цифры будут разными, так
как обычно файлы занимают на жестком диске места больше, чем их собственный
размер. Для того чтобы копировать и перемещать файлы, можно воспользоваться
стандартными комбинациями клавиш "Ctrl+C" (копировать) и
"Ctrl+V" (вставить). Просматривать содержимое файлов можно,
воспользовавшись кнопкой F3, а открыть файл для редактирования (по умолчанию -
в "Блокноте" Windows) - кнопкой F4.
Диалог поиска файлов вызывается комбинацией клавиш
"Alt+F7". Вы можете указать, по какому ключевому слову или сочетанию
символов осуществлять поиск и в какой директории (или на каких дисках) искать.
По окончании поиска программа покажет вам список найденых файлов,
соответствущих заданным критериям поиска. После этого файл можно либо
просмотреть, либо перейти в его директорию. К немаловажным способностям
программы можно отнести возможность работы по FTP. Чтобы попасть в
панель-список имеющихся в программе FTP соединений, нажмите комбинацию клавиш
"Ctrl+F". Создать новое соединение можно посредством кнопки "New
connection...". Присоединиться к серверу, для которого учетная запись уже
создана, можно либо двойным кликом левой кнопки мышки на его названии, либо
выделив это название и нажав кнопку "Connect".
Основные приемы работы с программой, изложенные в
этой статье, позволят вам работать более эффективно и экономить свое время и
нервы. Поработав некоторое время с Windows Commander, вы оцените его удобство,
функциональность и с трудом будете понимать, как вам хватало
"Проводника" Windows.